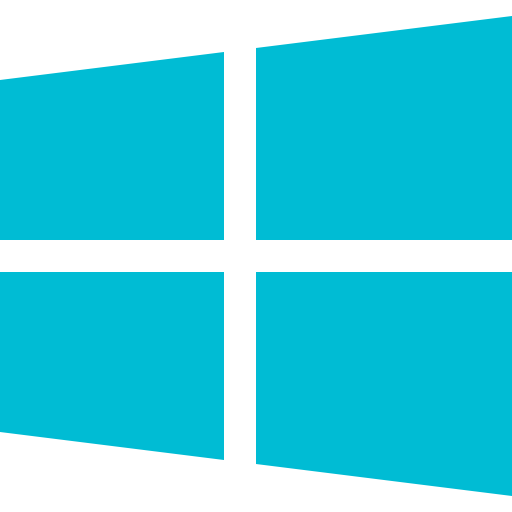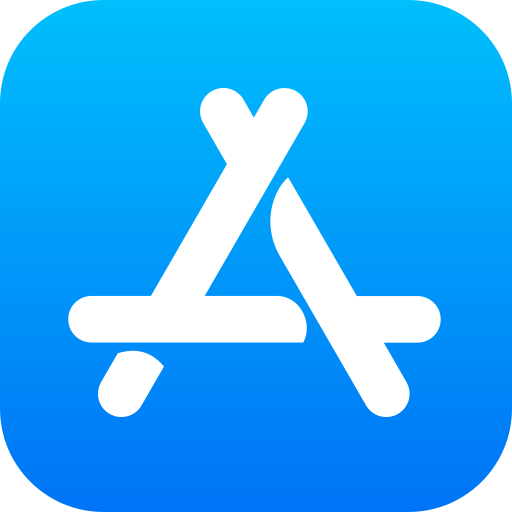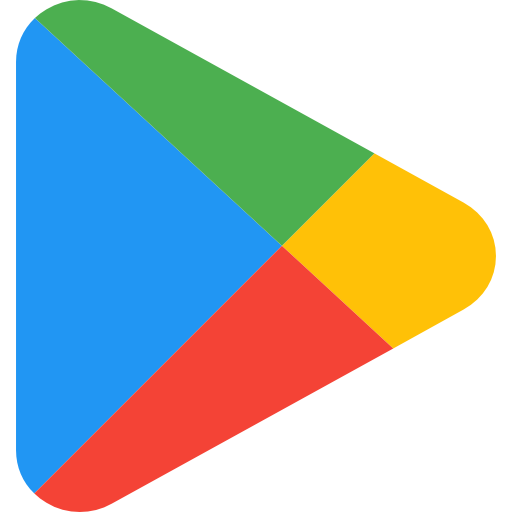TeamViewer QuickSupport
Met behulp van TeamViewer QuickSupport kan ons serviceteam na uw goedkeuring verbinding maken met uw apparaat en u zo direct op uw scherm ondersteunen. Download de software en neem telefonisch contact op met onze Servicedesk.
Download
TeamViewer QuickSupport kan geïnstalleerd worden op uw computer met Windows, macOS of Linux. Hiernaast is Teamviewer ook beschikbaar voor uw iOS of Android toestel.
Systeemvereisten
De aangegeven besturingssystemen zijn de minimale vereisten; nieuwere versies worden ook ondersteund:
| Windows | macOS | Linux | iOS | Android |
|---|---|---|---|---|
| Windows 7 | macOS 10.15 (Catalina) | Ubuntu/Debian | iOS 15 | Android 5.1 |
Instructies: Windows & macOS
Hoe dient u TeamViewer QuickSupport te installeren op Windows en macOS:
- Download de software door te klikken op de knop Download voor Windows of macOS
- Start TeamViewer QuickSupport vanuit uw downloadmap
- Klik op Ja of Doorgaan als u een beveiligingswaarschuwing krijgt
- Bevestig de Disclaimer
- Op het volgende scherm verschijnt uw persoonlijke ID en een willekeurig gegenereerd wachtwoord. Deze kunt u doorgeven aan de LYNX medewerker
Instructies: Linux
Hoe dient u TeamViewer QuickSupport te installeren op Linux:
- Download de software door te klikken op de knop Download voor Linux
- Pak het bestand uit met een extractieprogramma (Ubuntu: package manager or GZip)
- In de uitgepakte map teamviewerqs vindt u het bestand TeamViewer
- Start het bestand
Installatie via command line / console:
- Open de terminal (ook wel shell of console genoemd) en navigeer naar de directory waar u het installatiebestand heeft gedownload. In de meeste distributies (bijv. ubuntu) open je een terminal via STRG+Alt+T. Voor het voorbeeld hebben we het bestand opgeslagen in onze thuismap onder /Downloads. Om ernaar over te schakelen, voert u het volgende commando in de terminal in en bevestigt u de invoer met de Enter-toets (u kunt het commando natuurlijk ook kopiëren):
cd ~/Downloads - Pak het gedownloade bestand teamviewerqs.tar.gz uit met het commando:
gzip -d teamviewerqs.tar.gz - Ga naar de aangemaakte map teamviewerqs en start het programma door het volgende commando in de terminal in te voeren:
cd teamviewerqs
./teamviewer
Instructies: Android
Hoe dient u TeamViewer QuickSupport te installeren op Android:
- Download de software door te klikken op de knop Download voor Android. Als alternatief kunt u ook de Play Store openen en zoeken op TeamViewer QuickSupport
- Klik op INSTALL en na de installatie klikt u op OPEN
- U krijgt een korte uitleg over de functies van de app wanneer u deze voor het eerst start, veeg dit naar de zijkant en klik op DONE
- In het volgende scherm verschijnt uw persoonlijke ID
Instructies: iOS
Hoe dient u TeamViewer QuickSupport te installeren op iOS:
- Download de software door te klikken op de knop Download voor iOS. Als alternatief kunt u ook de App Store openen en zoeken op TeamViewer QuickSupport
- Klik op Download en na de installatie klikt u op OPEN
- U krijgt een korte uitleg over de functies van de app wanneer u deze voor het eerst start, veeg dit naar de zijkant en klik op DONE
- In het volgende scherm verschijnt uw persoonlijke ID
Door de TeamViewer QuickSupport te gebruiken en uw ID-identificatie en het bijbehorende wachtwoord mondeling door te geven, stemt u ermee in dat een verbinding tussen uw apparaat en het LYNX-systeem tot stand wordt gebracht via de server van het bedrijf TeamViewer AG, Bahnhofsplatz 2, 73033 Göppingen. LYNX krijgt via dit programma rechtstreeks toegang tot uw apparaat. Wij kunnen de veiligheid van gegevensoverdracht via internet niet garanderen.
Veelgestelde Vragen
Het kan voorkomen dat uw gedeelde scherm niet zichtbaar is voor ons. Dit komt omdat u bij macOS specifiek toestemming dient te geven in uw systeemvoorkeuren. Via onderstaande instructies kunt u dit probleem verhelpen:
- Navigeer naar de Systeemvoorkeuren van uw Mac.
- Zoek in het menu Beveiliging & Privacy (Privacy & Security) naar Toegankelijkheid (Accessability). Hier zoekt u in de tabel aan de rechterkant naar Teamviewer . Mogelijk moet u eerst het slotpictogram gebruiken om deze instellingen te kunnen aanpassen.
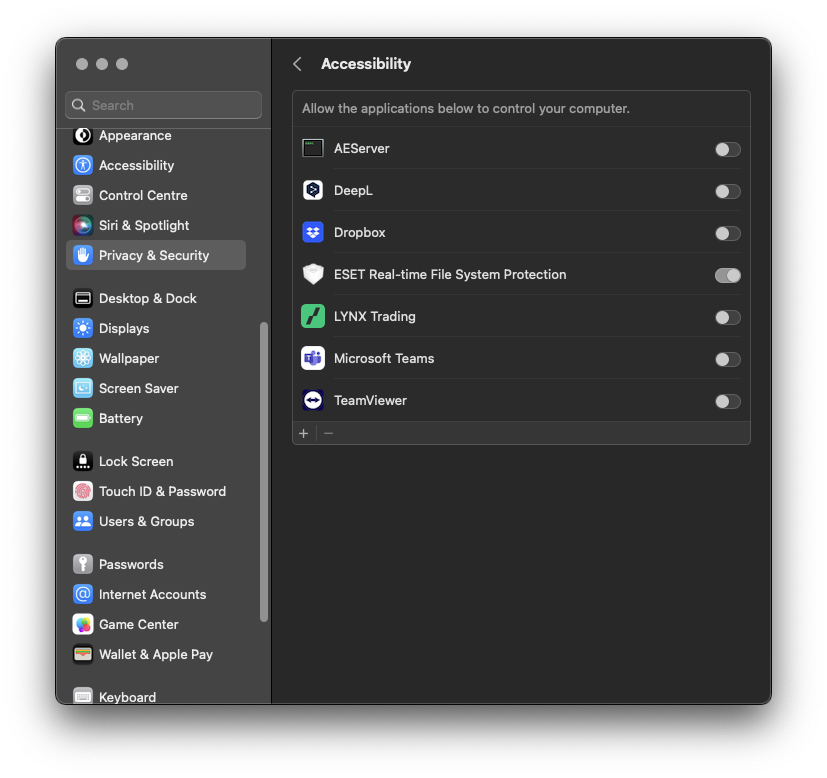
- Klik op de knop aan de rechterkant of sleep de schuifregelaar naar rechts om de programma’s toegang op afstand te geven.

- Teamviewer Quick Support is nu ingeschakeld voor externe toegang.
Met het TeamViewer QuickSupport programma voor onderhoud op afstand kunt u ons rechtstreeks toegang geven tot uw apparaat, zodat we u gemakkelijk en snel kunnen helpen via uw desktopinterface.
In principe kunt u elke versie van TeamViewer QuickSupport gebruiken om verbinding te maken met het servicedesk. Als de software sterk verouderd is, wordt meestal aanbevolen om bij te werken naar de nieuwste versie van TeamViewer.
Het verwijderen van de TeamViewer QuickSupport software is op elk moment mogelijk. Als u ondersteuning nodig heeft in uw handelsplatform of het Account Management, raadt LYNX u aan om TeamViewer QuickSupport te installeren.
TeamViewer QuickSupport vereenvoudigt de communicatie tussen de klant en het servicedesk. In principe is een puur mondelinge uitwisseling ook voldoende. Wij ondersteunen u echter ook graag rechtstreeks op uw desktop-interface om u de best mogelijke ondersteuning te bieden.
De verbinding met uw apparaat kan pas tot stand worden gebracht nadat u het individuele dynamische wachtwoord heeft ontvangen dat u tijdens het telefoongesprek aan de servicemedewerker hebt gegeven. Telkens wanneer het programma voor onderhoud op afstand wordt gestart, wordt een nieuw gegenereerd wachtwoord naast de ID weergegeven. Voor het einde van het telefoongesprek verbreekt de servicemedewerker de verbinding met uw apparaat.